A4TECH X7 G800Vの使い方 上手に使いこなしてPCの作業を簡略化!
ゲーミングキーボードというと、ゲームに使うというイメージですが、
A4TECH X7 G800Vに付属の「X7 Oscar Keyboard Editor」を使うと、
・複雑なパソコン作業をボタン1つで簡略化
・ボタン1つでプログラムを起動
・繰り返し作業を自動化
といったことも簡単に実現できます。
使い方がわかれば、夢が広がるゲーミングキーボード。
順を追って機能をみていきましょう。

デスクトップのショートカットをクリックして、「X7 Oscar Keyboard Editor」を起動します。
X7 Oscar Keyboard Editorのメイン画面
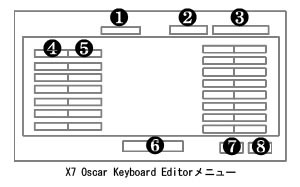
①▼ファイル
マクロファイルの読込みや保存などを行います。
②プロファイル1~5
編集するプロファイル(モード)番号を選択します。
1~5の中から選べます。
③Mode Name/Select
クリックすると、Mode Administration画面が開きます。
使いたいモードに✓を入れたり、モードに名前をつけることができます。
④▼Definition
クリックするとプルダウンメニューが表示されます。
マクロボタンの設定を行います。
⑤▼Description
マクロボタンの簡単な説明を記述します。マクロボタンを押すと数秒間表示が現れます。
⑥→e←
X7のウェブサイトにアクセスして、好きなマクロをダウンロードできます。
⑦□→
X7 Oscar Keyboard Editorを終了します。
⑧OK
設定をメモリに保存します。
「▼ファイル」の詳細
新規
設定ファイルを新規に作成します。
開く
設定ファイルを開きます。
保存・別名で保存
設定ファイルを保存します。
リネーム
設定ファイルをリネームします。
Import/Export
Import/Exportを選択すると、ダイアログが表示されます。
・Export
マクロフォルダから既存のマクロファイルを、他のフォルダや記録メディアにファイルコピーします。
・Import
ダウンロードしたマクロファイルをマクロフォルダにコピーします。
マクロフォルダは、"C:\Program Files\X7 Oscar Keyboard Editor\ScriptsMacros\Japanese\MacroLibrary"にあります。ここにマクロファイル(拡張子amc)を直接コピーしてもImportと同じ動作になります。
メモリー読み込み
メモリに保存した設定をロードします。
終了する
X7 Oscar Keyboard Editorを終了します。
「▼Definition」の詳細
G1~G16のDefinitionをクリックすると、プルダウンメニューが表示されます。
プリセットコマンドを選んだり、マクロボタンの設定をすることができます。
設定なし
マクロボタン設定がなにもない状態です。
キーボード
キーボードをクリックするとキーボード画面が表示されます。
ショートカットキーをマクロボタンに割り当てます。
マウス
プリセットコマンドの中から、好きなマウスボタン操作をマクロボタンに割り当てます。
インターネット
プリセットコマンドの中から、好きなインターネット操作をマクロボタンに割り当てます。
マルチメディア
プリセットコマンドの中から、マルチメディアプレイヤーに関連するコマンドをマクロボタンに割り当てます。
プログラムを実行
プログラムの実行ファイルやドキュメントを直接マクロボタンに割り当てます。
キーコンビネーション
プリセットコマンドの中から、Windowsの標準コマンドをマクロボタンに割り当てます。
Memo
マクロボタンにMemo画面を割り当てます。
Memo画面を開くと、現在のマクロボタン設定が一覧表示で確認できます。
オフィスセット
プリセットコマンドの中から、Officeコマンドをマクロボタンに割り当てます。
システム
プリセットコマンドの中から、Windowsのシステムコマンドをマクロボタンに割り当てます。
マクロファイルを選択
マクロフォルダの中のマクロファイルを読み込んで、マクロボタンに割り当てます。
マクロファイルは、X7のウェブサイトからもダウンロードすることができます。
マクロマネージメント
マクロを自由にカスタマイズして、マクロボタンに割り当てます。
マクロマネージメントの解説
「▼Definition」をクリックして、プルダウンメニューからマクロマネージメントを選択します。
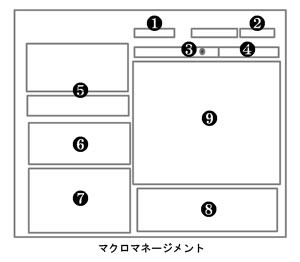
①マクロ▼
マクロファイルの新規作成や保存などを行います。
②注記▼
マクロの簡単な説明を記述します。
③●記録
キーボードやマウスのアクションを直接録画したい場合は、「●記録」をクリックします:
F11を押すとキーボードやマウスの録画を開始し、F12を押すと記録を停止します。
④マクロの1回のみ再生とマクロの繰り返し再生
・「マクロの1回のみ再生」の場合は、マクロボタンを押すと、マクロを1回だけ実行して終了します。
・「マクロの繰り返し再生」→「押して開始します、指を放して停止します」の場合、マクロボタンを押している間は、マクロを繰り返し実行し、離すと終了します。
・「マクロの繰り返し再生」→「押して開始します、再度押して停止します」の場合、マクロボタンを押すとマクロが開始します。もう一度、同じボタンを押すまで、繰り返し実行します。
⑤ロジックコマンド
ボタン1つで複雑な条件式を設定します。
⑥時間制御
マウスやキーボードと組み合わせて、遅延時間を設定します。
時間単位は秒、ミリ秒、分から選択します。
⑦マウスアクション
マウスのクリック操作をエミュレートします。レーダーアイコンをドラッグすると、好きな座標を取得できます。
⑧キーボード
⑨マクロ編集ウィンドウ
設定したマクロが書き込まれます。
システムトレイの詳細
システムトレイのアイコン「❶」を、右クリックするか左クリックすると、ポップアップが表示されます。
起動時の自動開始
チェックを入れると、システム起動時にX7 Oscar Keyboard Editor が自動起動します。
キーボードコントロールパネル
キーボードのプロパティを開きます。
ファンクションキー記録機能
「ファンクションキーリマインダーを有効にする」の✓をオンにすると、マクロボタンを押した際に、「Description」が表示されます。
相対移動量(秒)には、「Description」を表示する時間を入力します。
レーダーアイコンをドラッグすると、表示位置を好きな位置に変更できます。
練習に簡単なマクロを作ってみましょう
マクロボタンを押すと、ダブルクリックとなるマクロ
1. マクロマネージメントを起動し、画面右上の「マクロの1回のみ再生」を選択します。
2. 「キーが押されるたびに遅延する」と「キーから指が放れるたびに遅延する」のチェックボックスにチェックを入れ、「時間単位」の時間単位は「ミリ秒」を選択します。
3. 「時間」には「64」と入力します。「マウスアクション」の 「左」をクリックします。
4. もう一度、「マウスアクション」の 「左」をクリックします。
5. 一番下の行の「遅延64ミリ秒」の行を×ボタンで削除します。編集画面は次のようになっています。
07 左ボタンを押す
08 遅延64ミリ秒
09 左ボタンから指を放す
10 遅延64ミリ秒
11 左ボタンを押す
12 遅延64ミリ秒
13 左ボタンから指を放す
6. マクロ編集画面の上にある保存アイコンをクリックして、設定をファイルに保存します。
7. マクロマネージメントを閉じ、メインメニューのOKを押して、設定をメモリに保存します。
実際に割り当てたマクロボタンを押して、動作を確認してみましょう。
A4TECH X7 G800Vに付属の「X7 Oscar Keyboard Editor」を使うと、
・複雑なパソコン作業をボタン1つで簡略化
・ボタン1つでプログラムを起動
・繰り返し作業を自動化
といったことも簡単に実現できます。
使い方がわかれば、夢が広がるゲーミングキーボード。
順を追って機能をみていきましょう。

デスクトップのショートカットをクリックして、「X7 Oscar Keyboard Editor」を起動します。
X7 Oscar Keyboard Editorのメイン画面
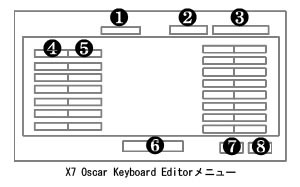
①▼ファイル
マクロファイルの読込みや保存などを行います。
②プロファイル1~5
編集するプロファイル(モード)番号を選択します。
1~5の中から選べます。
③Mode Name/Select
クリックすると、Mode Administration画面が開きます。
使いたいモードに✓を入れたり、モードに名前をつけることができます。
④▼Definition
クリックするとプルダウンメニューが表示されます。
マクロボタンの設定を行います。
⑤▼Description
マクロボタンの簡単な説明を記述します。マクロボタンを押すと数秒間表示が現れます。
⑥→e←
X7のウェブサイトにアクセスして、好きなマクロをダウンロードできます。
⑦□→
X7 Oscar Keyboard Editorを終了します。
⑧OK
設定をメモリに保存します。
「▼ファイル」の詳細
新規
設定ファイルを新規に作成します。
開く
設定ファイルを開きます。
保存・別名で保存
設定ファイルを保存します。
リネーム
設定ファイルをリネームします。
Import/Export
Import/Exportを選択すると、ダイアログが表示されます。
・Export
マクロフォルダから既存のマクロファイルを、他のフォルダや記録メディアにファイルコピーします。
・Import
ダウンロードしたマクロファイルをマクロフォルダにコピーします。
マクロフォルダは、"C:\Program Files\X7 Oscar Keyboard Editor\ScriptsMacros\Japanese\MacroLibrary"にあります。ここにマクロファイル(拡張子amc)を直接コピーしてもImportと同じ動作になります。
メモリー読み込み
メモリに保存した設定をロードします。
終了する
X7 Oscar Keyboard Editorを終了します。
「▼Definition」の詳細
G1~G16のDefinitionをクリックすると、プルダウンメニューが表示されます。
プリセットコマンドを選んだり、マクロボタンの設定をすることができます。
設定なし
マクロボタン設定がなにもない状態です。
キーボード
キーボードをクリックするとキーボード画面が表示されます。
ショートカットキーをマクロボタンに割り当てます。
マウス
プリセットコマンドの中から、好きなマウスボタン操作をマクロボタンに割り当てます。
インターネット
プリセットコマンドの中から、好きなインターネット操作をマクロボタンに割り当てます。
マルチメディア
プリセットコマンドの中から、マルチメディアプレイヤーに関連するコマンドをマクロボタンに割り当てます。
プログラムを実行
プログラムの実行ファイルやドキュメントを直接マクロボタンに割り当てます。
キーコンビネーション
プリセットコマンドの中から、Windowsの標準コマンドをマクロボタンに割り当てます。
Memo
マクロボタンにMemo画面を割り当てます。
Memo画面を開くと、現在のマクロボタン設定が一覧表示で確認できます。
オフィスセット
プリセットコマンドの中から、Officeコマンドをマクロボタンに割り当てます。
システム
プリセットコマンドの中から、Windowsのシステムコマンドをマクロボタンに割り当てます。
マクロファイルを選択
マクロフォルダの中のマクロファイルを読み込んで、マクロボタンに割り当てます。
マクロファイルは、X7のウェブサイトからもダウンロードすることができます。
マクロマネージメント
マクロを自由にカスタマイズして、マクロボタンに割り当てます。
マクロマネージメントの解説
「▼Definition」をクリックして、プルダウンメニューからマクロマネージメントを選択します。
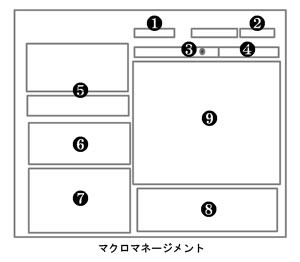
①マクロ▼
マクロファイルの新規作成や保存などを行います。
②注記▼
マクロの簡単な説明を記述します。
③●記録
キーボードやマウスのアクションを直接録画したい場合は、「●記録」をクリックします:
F11を押すとキーボードやマウスの録画を開始し、F12を押すと記録を停止します。
④マクロの1回のみ再生とマクロの繰り返し再生
・「マクロの1回のみ再生」の場合は、マクロボタンを押すと、マクロを1回だけ実行して終了します。
・「マクロの繰り返し再生」→「押して開始します、指を放して停止します」の場合、マクロボタンを押している間は、マクロを繰り返し実行し、離すと終了します。
・「マクロの繰り返し再生」→「押して開始します、再度押して停止します」の場合、マクロボタンを押すとマクロが開始します。もう一度、同じボタンを押すまで、繰り返し実行します。
⑤ロジックコマンド
ボタン1つで複雑な条件式を設定します。
⑥時間制御
マウスやキーボードと組み合わせて、遅延時間を設定します。
時間単位は秒、ミリ秒、分から選択します。
⑦マウスアクション
マウスのクリック操作をエミュレートします。レーダーアイコンをドラッグすると、好きな座標を取得できます。
⑧キーボード
⑨マクロ編集ウィンドウ
設定したマクロが書き込まれます。
システムトレイの詳細
システムトレイのアイコン「❶」を、右クリックするか左クリックすると、ポップアップが表示されます。
起動時の自動開始
チェックを入れると、システム起動時にX7 Oscar Keyboard Editor が自動起動します。
キーボードコントロールパネル
キーボードのプロパティを開きます。
ファンクションキー記録機能
「ファンクションキーリマインダーを有効にする」の✓をオンにすると、マクロボタンを押した際に、「Description」が表示されます。
相対移動量(秒)には、「Description」を表示する時間を入力します。
レーダーアイコンをドラッグすると、表示位置を好きな位置に変更できます。
練習に簡単なマクロを作ってみましょう
マクロボタンを押すと、ダブルクリックとなるマクロ
1. マクロマネージメントを起動し、画面右上の「マクロの1回のみ再生」を選択します。
2. 「キーが押されるたびに遅延する」と「キーから指が放れるたびに遅延する」のチェックボックスにチェックを入れ、「時間単位」の時間単位は「ミリ秒」を選択します。
3. 「時間」には「64」と入力します。「マウスアクション」の 「左」をクリックします。
4. もう一度、「マウスアクション」の 「左」をクリックします。
5. 一番下の行の「遅延64ミリ秒」の行を×ボタンで削除します。編集画面は次のようになっています。
07 左ボタンを押す
08 遅延64ミリ秒
09 左ボタンから指を放す
10 遅延64ミリ秒
11 左ボタンを押す
12 遅延64ミリ秒
13 左ボタンから指を放す
6. マクロ編集画面の上にある保存アイコンをクリックして、設定をファイルに保存します。
7. マクロマネージメントを閉じ、メインメニューのOKを押して、設定をメモリに保存します。
実際に割り当てたマクロボタンを押して、動作を確認してみましょう。
スポンサーリンク



コメント 0